PROT?GER UN DISC PAR MOT DE PASSE ORDINATEUR (PC)
EN GROS...
Il vous arrive de mettre vos données (Documents, Logiciels, Vidéos, Photos, …) dans un flash disc (Clef USB), disque dur ou autre mémoire de stockage et puis vous vous demandez : que dois-je faire pour que personne ne puisse accéder à mes données ?
Et oui, ça arrive à tout le monde ! Ce tutoriel va vous montrer comment protéger vos mémoire de stockage par mot de passe à partir de votre PC (Ordinateur portable, Ordinateur de bureau).
Note : Il existe plusieurs méthodes des protections des données dans un ordinateur ici nous parlerons de la fonction de Windows BITLOCKER rendu au grand public à partir du système d’exploitation Windows 7, donc elle est aussi disponible aux versions récentes : Windows 8, Windows 8.1, Windows 10, …
CEUX DONT VOUS DEVEZ AVOIR
Pour protéger un disc grâce au Bitlocker vous devez avoir :
- Un ordinateur avec un système d’exploitation Windows 7 ou supérieur
- Un disc à protéger
Notes : Attention ! Attention ! Attention ! Il est fortement déconseillé de verrouiller un disque qui contient le système d’exploitation.
PROCEDURE
Verrouillage du disc
- Ouvrir l’explorateur des fichiers [Ctrl + E]
- Brancher votre disc sur le PC
- Cliquez sur « Ce Pc »
- Faite un clic droit sur le disque à verrouiller
- Choisissez « Activer le BitLocker »
-
Une fenêtre s’affiche avec deux options possibles :
- Utiliser un mot de passe
- Utiliser une carte à puce
- Choisissez l’option « a) utiliser un mot de passe » en cliquant dessus
- Vous avez maintenant la possibilité de mettre votre mot de passe
- Dans la première case à saisir (textbox) saisissez votre mot de passe
- Dans la deuxième répéter le mot de passe saisi
- Cliquez sur suivant
- L’assistant d’activation de BitLocker vous demande de sauvegarder votre clé de récupération.
- 13. Vous avez 3 options :
- Enregistrer sur votre compte Microsoft
- Enregistrer dans un fichier
- Imprimer la clé.
Bien qu’il soit plus sûre de sauvegarder sa clef de récupération dans un compte Microsoft, ici nous utiliserons l’option « b) Enregistrer dans un fichier »
- Cliquez sur Enregistrer dans un fichier
- Choisissez ou vous allez sauvegarder le fichier
- Une fois enregistrer, cliquez sur suivant
- Ici l’assistant vous invite à choisir un mode de chiffrement (Si vous vous demandez c’est quoi un chiffrement ? Soyez patient nous en parlerons dans nos prochains tutoriel. ) Si vous voulez une sécurité Maximale choisissez l’option b. Mais içi nous choisirons l’option a pour gagner du temps.
-

-
Si vous utilisez Windows 10 dans sa dernière version, il vous propose deux types de chiffrement :
- Nouveau mode de chiffrement,…
- Mode compatible Si vous allez utiliser votre disque dans plusieurs système d’exploitation, choisissez b, si c’est un disque fixe qui ne sera utilisé que dans une version supérieur à Windows 10 choisissez l’option a. Mais quant à moi je vous recommande l’option b.
- Maintenant que tout est bon cliquez sur : Démarrer le chiffrement.
- Une autre fenêtre apparaît et vous montre l’avancement du chiffrement de votre disque.
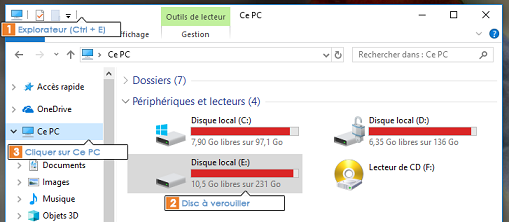
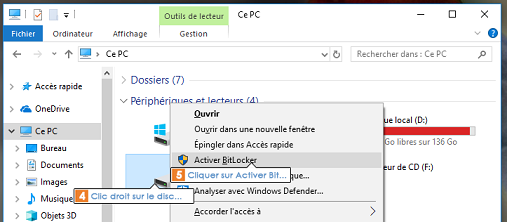
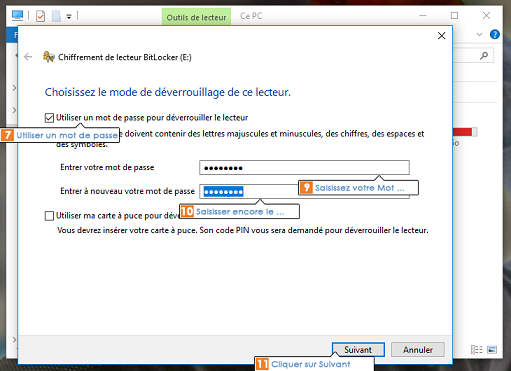
Note : Cela est important pour s’assurer que vous savez très bien votre mot de passe et votre mot de passe doit contenir au moins 8 caractères. Par exemple : YalpDevG ou 18112018 ou YALP112018. Bref le mot de passe peut contenir autant des caractères possibles mais pas inférieur à 8 pour des raisons des sécurités.
Note : une clé de récupération est utile au cas où vous avez oublié votre mot de passe vous pouvez la réinitialiser (Changer une autre) grâce à votre clé. Donc prenez bien soin de la garder jalousement.
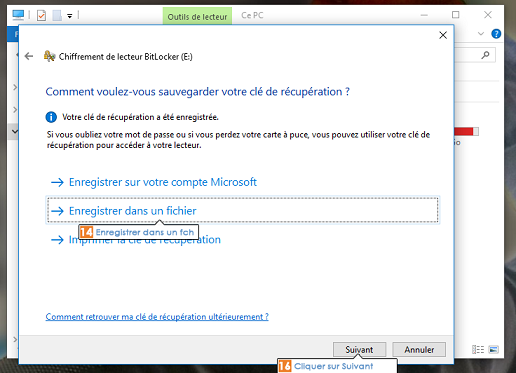
Note : Partout mais pas dans le disc que vous êtes en train de verrouiller.


Note : A ce niveau votre disque est déjà verrouiller vous pouvez l’utiliser sans perturber la procédure de chiffrement ou arrêtez la procédure mais vous continuerai à la prochaine ouverture du disque.

Utilisation du disque verrouillé
- Ouvrir l’explorateur des fichiers [Ctrl + E]
- Brancher votre disc sur le PC
- Cliquez sur « Ce Pc »
- Faite un clic droit sur votre disque déjà verrouiller
- Cliquez sur « Déverrouiller le lecteur »
- Saisissez votre mot de passe puis cliquez sur « Déverrouiller »
-
Ça prend environ 5 à 10 secondes et vos données sont accessibles.
Note : Attention ! Attention ! Attention ! Une fois que votre disque est déverrouiller ce dernier reste ainsi jusqu’à ce que vous allez la retirer, donc si une autre personne que vous à accès à l’ordinateur en ce moment il peut alors accéder à vos données sans problème. Si c’est un disc interne alors elle ne pourra se verrouiller à nouveau que si vous Redémarrer l’ordinateur. Si vous ne savez pas comment Redémarrer un ordinateur, cliquez ici.
Accéder aux données dans le disque verrouillé
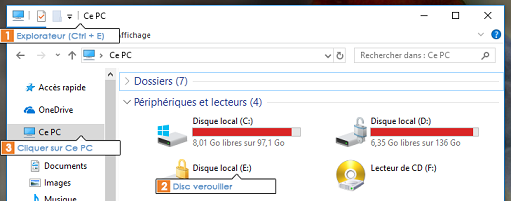
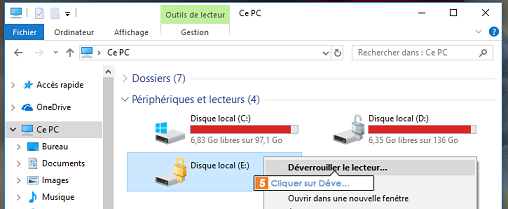
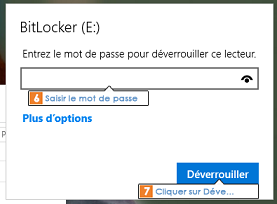
Et c'est ainsi que vous n'aurez plus a vous inquietez sur la sécurité des vos données. Pour les parents vous n'aurez plus a craindre que vos enfants supprime vos données puisqu'il seront inaccessible a eux.
Si vous avez des suggestions, avis, commentaires, questions et autres faites-nous les savoirs juste en bas de la page. Nous vous repondrions avec plaisir et aussi vite que possible.

L'AUTEUR DU TUTORIEL
RUSSELL EYENGA
Niveau d'études : L2
AVIS SUR LE TUTORIEL ( Avis )
HOVICO-SUSEF | Depuis 374 jours Merci c'est très utile
HOVICO-SUSEF | Depuis 374 jours Merci c'est très utile
HOVICO-SUSEF | Depuis 374 jours Merci c'est très utile
Dieudonné 1234 | Depuis 662 jours Merci beaucoup
Naldo1234 | Depuis 666 jours Comment décrypter une clé USB
Naldo1234 | Depuis 666 jours Comment décrypter une clé USB
S/G | Depuis 818 jours Pourquoi le téléchargement n'est pas disponible
OUEDRAOGO 123 | Depuis 855 jours Bonjour c'est cool bon courage
OUEDRAOGO 123 | Depuis 855 jours Bonjour c'est cool bon courage
Trésor12 | Depuis 915 jours C'est vraiment fantastique
Trésor12 | Depuis 915 jours C'est vraiment fantastique
Didi12 | Depuis 1021 jours très intéressant vraiment. j'ignorais cette astuce.
PLAY | Depuis 1021 jours Didi12 avez-vous réussi à l'appliquer ?
Didi12 | Depuis 1021 jours très intéressant vraiment. j'ignorais cette astuce.
Barna | Depuis 1110 jours Merci beaucoup vraiment c'est pratique !!
PLAY | Depuis 1021 jours Barna avez-vous réussi à l'appliquer ?
Jm1 | Depuis 1147 jours Merci beaucoup à vous sur cet cours
PLAY | Depuis 1021 jours Jm1 avez-vous réussi à l'appliquer ?

QUE PEUT_ON FAIRE AVEC UN SMARTPHONE ?
NOUS SOMMES PRESQUE TOUS ENVAHI PAR LES SMARTPHONES DANS NOS VIES QUOTIDIENS DONT 80?% DES PERSONNES AU MONDE Y UTILISENT ACTUELLEMENT SELON LES STATI...

DE QUOI EST COMPOSE UN MICRO-ORDINATEUR
NOUS SOMMES DE MILLIERS DE PERSONNES DANS LE MONDE A UTILISES LES ORDINATEURS MAIS PARMI CES MILLIERS ILS PEUVENT SE TROUVER QUE 20% DE PERSONNES QUI ...

D?MARRER AVEC LA SAISI (MS-WORD)
Le traitement de texte est la chose la plus facile qui soit au monde, m?me les enfants de moins de 6 ans les fonts....

EN QUOI GOOGLE MAPS ME SERVIRA T IL
VOUS ?TES PERDU ? VOUS VOULEZ TROUVEZ UNE DESTINATION ? GOOGLE MAPS EST L?!... ...

QUE PEUT-ON FAIRE D'UN MICRO-ORDINATEUR
C'est quoi un Micro-ordinateur ? Que peut-on vraiment faire avec cet outils aussi vari? que populaire ? Dois-je en avoir moi aussi ? Cet tutoriel r...