DEBUTONS AVEC EXCEL 2013 ORDINATEUR (PC)
EN GROS...
Excel 2013 est l’ancienne version de Microsoft Office Excel, ce qui correspond à l’année 2013 soit à la version 13 du produit. Trois ans avant il a eu l’Excel version 10 (ce qui correspond à l’année 2010), la réversion récente est l’Excel 2019 (ce qui correspond à la version 19) mais ce qui nous intéresse le plus, c’est la version 13 (2013) qui fait l’objet de notre formation.
L’Excel est un tableur, il nous permet d'effectuer, à partir de données saisis, des calculs qui peuvent être très complexes (calcul arithmétique, comptable, mathématique, statique, etc...). De plus, les résultats changent automatiquement après chaque modification des données (recalcule automatique). Le fichier Excel s’appelle un classeur, et qui a .xlsx comme extension fichier, son extension antérieur (précédente) été .xls depuis sa version 2007.
CEUX DONT VOUS DEVEZ AVOIR
Microsoft Excel est un produit de la gamme des logiciels de Microsoft Office destinés pour les utilisateurs du système d’exploitation Windows. Veuillez donc vous procurez un ordinateur ayant Windows comme système d’exploitions. Pour les utilisateurs de smartphone (Android ou tablette) veuillez-vous procurez l’application office Suite, Excel, etc… sur PlayStore pour mieux suivre ce cours ; Et surtout transformez la récente théorie à la pratique.
PROCEDURE
1. Lancement de Microsoft Office Excel 2013
Par défaut, Microsoft Excel 2013, se situe dans le bureau sous forme d’un raccourci (icone), soit dans le menu démarré (bouton Windows) ou dans tous les programmes du menu contexte du Bouton Windows sur tous les ordinateurs Windows. Il aussi est possible de faire une recherche dans la barre de recherche sous Windows.
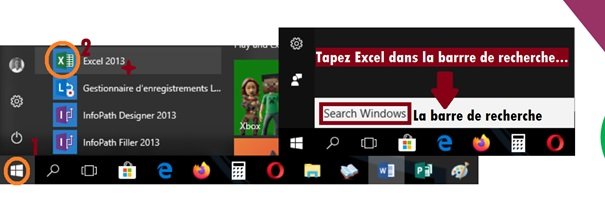
Note : Doublez cliqué sur le nom ou ’icône du programme (Excel) pour l’ouvrir...
2. Ouverture d’un classeur Excel
Pour le premier cas, nous choisirons d'ouvrir un classeur vierge, pour cela, il vous faut doublez cliqué sur l’icône ou le nom du programme pour ouvrir un classeur vierge. Sur l’écran qui vous apparaisse, Tapez Enter (la touche) sur « Nouveau Classeur », qui est sélectionné par défaut à l'ouverture de cet écran.

Saisissez ensuite le nom à attribuer à votre classeur (le nom par
défaut d’un « Nouveau Classeur » est « Classeur1 », Et puis vous
cherchez l’emplacement que sera logé votre classeur. Il est aussi
possible de créer un dossier spécifique pour votre classeur, si
nécessaire.
Pour le cas, vous pouvez choisir un modèle du classeur existant
(déjà élaboré par Microsoft Office, toujours au lancement de
Excel).
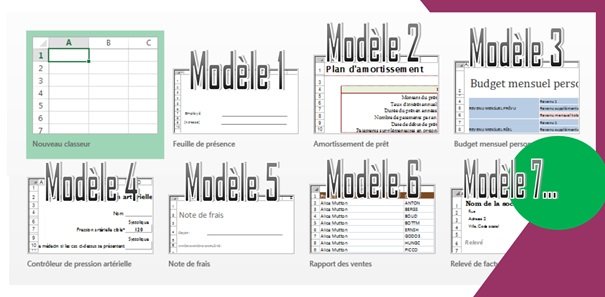
Vous choisirez ici haut, un modèle liée à votre cas ou besoin. Vous pouvez toute foi choisir aussi un modèle puis l’adapter selon propre besoin.
2.1.Créer votre premier classeur.
Un classeur dans un tableur, désigne un document (fichier) ayant plusieurs feuilles de calcul.
À l'ouverture du classeur, toutes les cellules sont vides, et la cellule A1 est active. Ce terme signifie qu'elle a le focus, mais qu'elle n'est pas forcément en mode édition (sans écris ou non saisie).
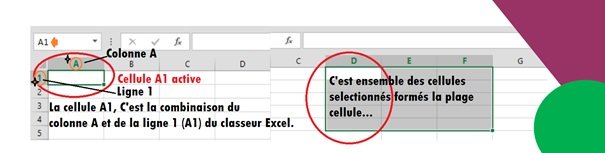
Pour vous déplacer entre les cellules, vous utiliserez les touches de direction (Home, End, PgDn, PgUp) ou la touche Tabulation (Tab). Avec la touche Tabulation, c'est la cellule de droite qui est atteint (c’est-à-dire le curseur se déplace de gauche à droit). Après un déplacement, c'est la cellule atteinte qui devient active. L’ensemble de plusieurs cellules en Excel forme une plage de cellules.

Cas Pratique Nous vous proposons ci-dessous, d'entrer des données et une formule dans votre classeur Excel.
Entrez les données suivantes : Dans la cellule A1 écrit « EYENGA », dans B1 « 28 » ; Ecrivez ensuite « LAKRISTA » dans la cellule A2, dans B2 « 80 » dans B2 « 25 », Puis « Total » dans cellule A3. Entrez dans la cellule B3 la formule =B1+B2 ou =SOMME(B1:B2). Ces deux formules nous permet juste de calculer le total ou la somme des cellules B1 et B2 dans B3.
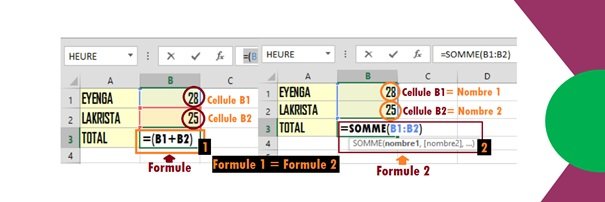
La somme ou tout autre formule en Excel sont les lettres et chiffres de référence qui peut être tapé en majuscules ou en minuscules, mais n'oubliez pas les parenthèses, et ne mettez pas aussi de l’espace, ni des caractères spéciaux dans le formule. Validez en appuyant sur « Ctrl + la touche Enter (Entrée) en restant dans la cellule. Veuillez sur le formalisme de formule, si la formule est correcte, Excel transforme automatiquement les minuscules en majuscules dans les noms de fonctions et les références.
2.2.Saisir des données
En Excel, c’est dans les cellules, que vous entrerez vos données. Ces données peuvent être du texte (donc des lettres), par exemple « Bamba », des valeurs (donc des nombres), par exemple « 1990 », ou des formules, par exemple « =(B1+B2) ».
Les formules sont des expressions commençant par le signe égal, qui indiquent à Excel les calculs (opération) qu'il doit effectuer.
Pour entrer des données dans cellules Excel, il suffit juste de taper les textes. À la première frappe, la cellule passe en mode édition (prêt à recevoir la saisie), avec un curseur d'insertion comme dans un document Word. Et puis vous cliquez sur « Enter » pour valider l’exercice ou la saisie.
2.3.Supprimer ou remplacer un contenu de cellule.
Supprimer un contenu En Excel pour supprimer le contenu d’une cellule active s’il n'est pas en mode édition, veuillez tapez sur la touche « Delte (Supp en français) » ou la touche « Retour arrière ».
Remplacer ou modifier un contenu Pour remplacer le contenu d’une cellule par un autre, veuillez taper juste la nouvelle expression, qui remplacera automatiquement l'ancienne.
2.4.La feuille de calculs
En Excel, une feuille de calculs est un tableau (ensemble des lignes et des colonnes), comportant un très grand nombre de cellules (intercession entre ligne), formées entre 16 384 colonnes et 1 048 576 lignes. Par défaut, les colonnes sont désignées par une à trois lettres, de A à XFD, et les lignes par des nombres, de 1 à 1 048 576. Pour découvrir très rapidement les dernières lettres tapez « CTRL+End », Et pour les derniers nombres de lignes tapez « CTRL+PgDn ».
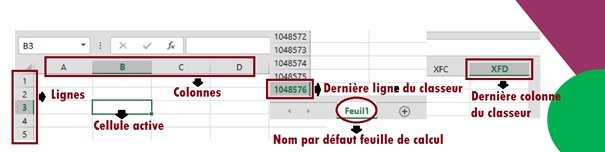
Chaque cellule en Excel, est repérée par sa référence, formée par l'indication de la colonne puis de la ligne. Ainsi, la première cellule d’une feuille de calcul est notée A1 (en haut et à gauche). La cellule à sa droite est notée B1, etc... La cellule en dessous est notée A2. La cellule C7 est à l'intersection de la troisième colonne et de la septième ligne.
3. Enregistrer un classeur
L’emplacement par défaut pour l’enregistrement des classeurs
Excel est « Documents ou Mes Documents ». Il est recommandé de
prévoir un dossier spécifique pour vos classeurs pour enfin mieux les
gérer.
Excel nous propose plusieurs façons de d’enregistrement nos
classeurs :
1. Enregistrer sous Faites « Ctrl+S » pour ouvrir la boite de dialogue Enregistrer sous ; Soit, vous cliquez sur Fichier, puis sur Enregistrer sous dans le menu contextuel. Chercher l’emplacement (dossier) où enregistrer votre classeur. Créer votre propre Dossier d’enregistrement si nécessaire, puis Valider l’opération en cliquant sur OK.
L’opération Enregistrer sous, c’est pour le Nouveau classeur (première enregistrement d’un classeur).

2. Enregistrer La deuxième possibilité, c’est pour le fichier déjà enregistrer et que vous ne changez ni le nom ni le dossier d'enregistrement, tapez directement « Ctrl+S ». Soit vous cliquez sur la commande enregistrée à droite bouton Excel, dans la barre de titre.
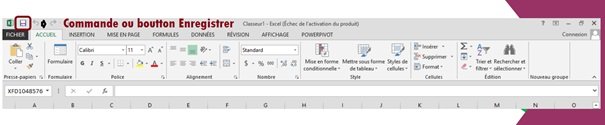
4. Ouvrir un classeur
Pour ouvrir un classeur existant (un classeur déjà crée ou enregistrée) en Excel. Excel nous présente deux méthodes pour ouvrir vos classeurs. Le premier consiste à doubler cliqué sur le classeur dans son emplacement spécifique (lieu où le classeur est enregistré). Et la 2eme possibilité, consiste à ouvrir n’importe quel classeur sur votre PC ou téléphone. La dessus, vous cliquez sur « Fichier » ; puis sur « ouvrir » ; Soit, sous tapez « Ctrl+O ».
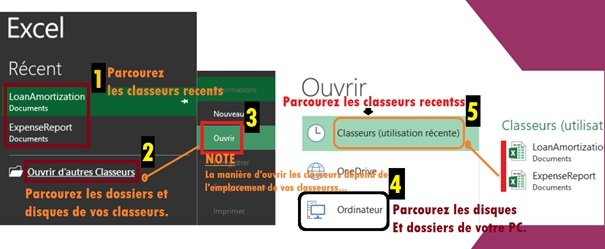
Une autre manière, est de lancer le programme Excel, puis vous cliquez soit les classeurs récents, soit sur ouvrir pour parcourir tous les dossiers (disques) de votre Ordinateur. Pour le smartphone, veuillez juste cliquer sur le fichier dans son emplacement spécifique.
VOTRE PART
On a besoin de Toi
Si vous avez des difficultés n'hésitez pas à poser votre questions dans les avis.
Voir Aussi
Il y a plein d'autres tutoriels, voyez par vous mêmes!
Pour lire d'autres tutoriels : Lire encore plus
L'AUTEUR DU TUTORIEL
CHRIST DIMPUTU
Niveau d'études : L2
AVIS SUR LE TUTORIEL ( Avis )
Peter12345678910111213 | Depuis 345 jours Salut à tous , suis à peine arriver sur cette page,il y a deux semaines, en premier lieux , je dis félicitation au(x) concepteur(s) de cette plateforme si intéressante, je me sens vraiment à l'aise d'apprendre avec vous et, je souhaite passer mes carrières finales car, l'apprentissage d'ici chez vous est vraiment agréable, milles mercis chers collaborateurs. Suis passionné de la technologie presisement la programmation , c'est la raison pour laquelle je suis ici. Merci encore et bon travail
LE CALME123456 | Depuis 373 jours Merci encore merci
LE CALME123456 | Depuis 373 jours Merci encore merci
Président Donald | Depuis 466 jours Vous êtes les meilleurs merci infiniment
Président Donald | Depuis 466 jours Vous êtes les meilleurs merci infiniment
RAPHALI22 | Depuis 1364 jours Le cours est vraiment explicite. Merci beaucoup
NDOYEMOUSSA | Depuis 1431 jours Saluit merci beaucoup
PLAY | Depuis 1431 jours C'est toujours un plaisir pour nous de vous aidez
HEÏRÉ | Depuis 1516 jours Vous ?tes d'une importance capitale pour l'acquisition du savoir. je vous dis merci infiniment pour votre immense contribution ? la ma?trise de l'outil informatique.
PLAY | Depuis 1516 jours Salut HEÏTÉ, c'est avec joie que nous recevons vos compliments et t'informons que nous avons pleins des cours et formations que tu peux suivre en ligne ou Téléchager gratuitement.
DEMEABE | Depuis 1563 jours Je veux des cours vid?os sur Excel
PLAY | Depuis 1563 jours Demeabe, Apprendre Excel sous format texte est la meilleure façon de faire mais si vous y tenez nous verrons quoi faire
ARCHANDJE | Depuis 1569 jours Merci ?norm?ment chers fr?re pour cette connaissance que tu m'apportes. Je suis ravie
PLAY | Depuis 1568 jours Merci à vous aussi Archandje c'est toujours un plaisir de partager, nous vous encourageons de toujours continuer à apprendre et partager l'informations avec tes amis et connaissances !!!
LEO221 | Depuis 1590 jours Bonjour M. MPUTU merciiii pour tous les efforts que vous faites pour nous aider ? mieux nous familiariser avec Excel... Pour ma part je voyais cette application comme une chose inaccessible.. Mais grace ? votre plateforme je comprend de mieux en mieux ce programme... Soyez en remercier... Cependant j'ai une question: est ce que c'est possible de s?curiser avec un code l'onglet des bases de donn?es afin que l'acc?s soit restreintet que ?a ne soit modifiable uniquement par l'administrateur ? Cordialement
CHRISTUS | Depuis 1580 jours Merci beaucoup pour vos souhaits cher LEO221. Exactement, il y a moyen de securiser vos fichiers office par mot de passe ou vos bases de données par code. Veuillez nous écrire sur facebook pour plus des details.
LEO221 | Depuis 1590 jours Bonjour M. MPUTU
CHRISTUS | Depuis 1040 jours Bonjour LEO221
ARMEL123@ | Depuis 1593 jours Merci ?norm?ment
PLAY | Depuis 1592 jours Votre retour nous touche énormément
CHRISTUS | Depuis 1595 jours Merci nous avoir fait savoir votre desir et souhait. Chaque jour nous travaillons sur vos differents problematiques pour vous offrir des meilleures hypotheses.
IBRAHIM2 | Depuis 1601 jours Je veux le niveau l2
PLAY | Depuis 1601 jours Ibrahim2 votre avis est bien pris en compte, nous ferons de notre mieux pour lancé la suite du cours

35 INCROYABLES FONCTIONNALITES TELEPHONIQUES QUE NOUS IGNORONS SON EXISTENCE – PRT2
NOS SMARTPHONES ÉGORGENT PLUSIEURS FONCTIONNALITÉS DONT CERTAINS RESTES ENCORE IGNORÉS OU INCONNUS AUX YEUX DES CERTAINS UTILISATEURS, MAIS QUI SON...

DEMARRER AVEC YOUTUBE PRT-1 : CREER SA PROPRE CHAINE YOUTUBE ET GAGNER DE L'ARGENT AVEC GOOGLE
AVEC YOUTUBE, LES YOUTUBEURS GAGNENT BEAUCOUP GRACE A SES VIDEOS ET PUBLICITES LANCEE PAR GOOGLE MAIS AUSSI GRACE A LA MONETISATION YOUTUBE ET AUX DIV...
EXCEL AVANCE PRT-1 : CONCEVOIR DES TABLEAUX CROISES DYNAMIQUES
LE TABLEAU CROIS? DYNAMIQUE EST UN OUTIL DISPONIBLE SUR EXCEL OU LES AUTRES TABLEURS QUI VOUS SERVENT ? ANALYSER VOS DONN?ES EXCEL OU BASES DE DONN?ES...

ET SI VOTRE TELEPHONE EFFECTUAIT LA LECTURE POUR VOUS !!!
IL T?ARRIVE DE R?V? DE POSS?DER UN ROBOT QUI FAIT TOUT POUR TOI ? BON EN R?ALIT?S CHACUN DE NOUS A D?J? FAIT CE R?VE AU MOINS UNE FOIS DANS SA VIE !!...

DEBUTER AVEC PHOTOSHOP 1
EN R?ALIT?S APPRENDRE ET MAITRIS? PHOTOSHOP C?EST AVOIR 50% DES COMP?TENCES EN INFOGRAPHIE, M?ME POUR FAIRE DES VID?OS AVEC DES EFFETS SP?CIAUX SOUVEN...